ALTキー + スペースキー でショートカットメニューを開く。
Mキーで移動を選択。
マウスでウインドウを移動。
カテゴリー: OS
-
ウインドウの位置を調整
-
Windows Update後、起動に時間がかかる
Twitterを眺めていると、
Windows8.1でエクスプローラが固まった後、再起動してイライラしてた件
という記事を見かけて手元のPCを起動したところ、いくら待ってもタスクバーが操作できる状態にならない。
で、30分ぐらいしてやっとタスクバーが反応するようになって、エクスプローラを開いてみると、ファイル一覧が表示されるまでにしばらく時間がかかる状態。記事に倣って確認したところ、2015年3月13日付でKB3033889を含め多数の更新プログラムがインストールされた様子。
これを削除してみるのも良いかもしれないけど、何か根本的な解決にはならないような気がして、公式サイトの情報をあさっていると、Microsoft Supportのページに、
“Choose an Answer Tech below to chat online”
というオンラインのチャットでサポートが受けられるとのこと。
早速チャットを開いてサポートを依頼してみました。私のブラウザの言語設定の関係かどうかわかりませんが、英語でのサポートになっていて、ここからのやり取りは英語でした。
MS: どのような問題でしょうか。
私: 急に起動が遅くなったのですが。KB3033889が問題のような気がします。
MS: リモートでPCの設定など操作してもよろしいでしょうか。
私: お願いします。のようなやり取りをして、受付番号のようなものが発行されて、専用のアプリをダウンロード。おっと、ここはIEが必要でした。
で、いくつかアクセス許可のようなメッセージがでて、許可していくとマウスとキーボードがリモート操作される状態になりました。
更新プログラムの一覧を確認して、次にMSCONFIG。
システム構成のサービスを開いて「Microsoftのサービスをすべて隠す」をチェック。ここで、下記の項目を無効にしました。
- Adobe Acrobat Update Service
- Adobe Flash Player Update Service
- Intel(R) Dynamic Platform & Therm…
- Intel(R) Dynamic Platform & Therm…
- Google Update サービス(gupdate)
- Google Update サービス(gupdatem)
- Wireless PAN DHCP Server
そして「適用」をクリックして「再起動」
えっ。「再起動」?
リモート操作はどうなるの?しかも、うまく起動しなかったり…
と焦りましたが、元通りの短い時間で起動し、専用アプリでチャットも自動的に再接続。
お見事な対応でした。MS: 他に問題はございませんか?
私: これで解決です。ありがとうございます。
MS: よろしければ有償のサポートサービスもございますのでご案内を…
私: 結構です。
MS: では今回のサポートについてフィードバックをお願いします。
私: 承知しました。ということで案内されたフィードバックページで「Excellent」を選んで回答しておきました。
それぞれのPC環境によって、改善されない場合もあるかもしれません。
参考になれば幸いです。 -
Windows 8.1の Wndows Update でエラー – KB2919355
最近リリースされたWindows Updateを実施したところエラーが発生。
ファイルサイズが大きいようで、Windows Updateでまとめて更新するのとは別に、個別にダウンロードして実行できるようにダウンロード用のページも用意されています。ですが、この記事に沿ってKB2919355をインストールしてもやはりエラーになってしまいました。
さらに記事を検索して、[WINDOWS UPDATE] WINDOWS 8.1 UPDATE – KB2919355
こちらの手順にそって実行したところ無事アップデートできました。感謝。
どうやらMSが示しているインストールの順番があてにならないようで。記事にあるクリーンブートは必要に応じて実施してください。
※私の場合はクリーンブートはしなくてもOKでした。[Windowsキー] + [X]
メニューのなかから、
コマンドプロンプト(管理者)を選択。
確認ダイアログが表示されるので「はい」を選択。手順1)
DISM.exe /Online /Cleanup-image /Scanhealth上記コマンドをコピーして、コマンドプロンプトのウインドウ内で
マウス右クリックで貼り付け。Enterキーで実行。
完了するまでしばらく待ちます。手順2)
DISM.exe /Online /Cleanup-image /Restorehealth同様にこのコマンドを実行。
手順3)
dism /online /remove-package /packagename:Package_for_KB2919355~31bf3856ad364e35~amd64~~6.3.1.14同様にこのコマンドを実行。
※私の場合は対象ファイルが存在しなかったようでエラーになりました。そのまま継続。手順4)
dism /online /cleanup-image /startcomponentcleanup同様にこのコマンドを実行。
手順5)
ダウンロード用のページからアップデート用のファイルをダウンロードしておきます。
私の場合は他の対処法をいろいろ試しているうちに、
KB2959977
を先にインストールしてしまったので、(1) Windows8.1-KB2932046
(2) Windows8.1-KB2934018
(3) Windows8.1-KB2937592
(4) Windows8.1-KB2938439
(5) Windows8.1-KB2919355という順番になりましたが、これで問題なくアップデートが完了しました。
-
Oracle Enterprise Linux のインストール
ESXi に Oracle Enterprise Linux をインストールしてみました…
といっても、ISOイメージのダウンロードに結構時間がかかるようで、
とりあえず、1枚目のISOイメージでインストーラの起動を確認する
ところまでです。1)ダウンロードページ
ダウンロードはこちらから。
http://edelivery.oracle.com/linux2)パッケージの種類を選択
Select a Product Pack: Oracle Linux
Platform: x86 32bit(ご希望のプラットフォームを選択)3)「Go」ボタンをクリック
今までのリリースがリスト表示されますので、
一番上の、
Oracle Linux Release 5 Update 5 Media Pack for x86 (32 bit)
を選んだ状態で、「Continue」します。4)イメージをダウンロード
●CD用ISOイメージ(1~5)
Oracle Linux Release 5 Update 5 for x86 (32 Bit) – CD 1 of 5 V20646-01 584M
Oracle Linux Release 5 Update 5 for x86 (32 Bit) – CD 2 of 5 V20647-01 613M
Oracle Linux Release 5 Update 5 for x86 (32 Bit) – CD 3 of 5 V20648-01 618M
Oracle Linux Release 5 Update 5 for x86 (32 Bit) – CD 4 of 5 V20649-01 592M
Oracle Linux Release 5 Update 5 for x86 (32 Bit) – CD 5 of 5 V20650-01 401M●DVD用ISOイメージ
Oracle Linux Release 5 Update 5 for x86 (32 Bit) – DVD V20651-01 2.8G5)解凍
上記をダウンロードするとzip形式になっていますので、
これらを解凍して、isoイメージを取り出します。6)書き込みなど
isoイメージをCDまたはDVDへ書き込みます。
各種フリーソフト等、ご利用のもので結構です。
または、仮想OSを利用する場合は、所定の場所にisoイメージを
おいて、仮想OSを作成します。7)インストール開始
インストーラが起動すれば、あとはGUIに従って進めます。参考)Hyper-VにOracle Enterprise Linux Release 5を導入する
http://hatsune.wankuma.com/Oracle/orel5/orel5-v.aspx -
Linuxの情報源
ふと、Linuxについて調べようとおもって、
www.linux.or.jp
を見に行こうとすると、
http://jp.linux.com/
に転送されてしまいます。
長年お世話になったサイトはどこへ…?…見つかりました。
http://jp.linux.com/resources/participate/community
2010年10月14日に、Linux.com JAPANと統合したそうです。↓「旧 www.linux.or.jp のコンテンツ」
http://archive.linux.or.jp/
見慣れたページがありました。大変お世話になりました。 -
デスクトップの表示
クイック起動ツールバーに、デスクトップを表示するための
ショートカットを登録していたのですが、他のメニューにも
登録しようと操作していたところ間違って削除してしまいました。そのような場合の修復方法です。
「Windows XP のクイック起動ツール バーに [デスクトップの表示] アイコンを再登録する方法」
http://support.microsoft.com/kb/190355/jaテキストエディタ(メモ帳など)で、
—————————————
[Shell]
Command=2
IconFile=explorer.exe,3
[Taskbar]
Command=ToggleDesktop
—————————————
と書いて、「デスクトップの表示.scf」という名前で保存すればOKです。その他にも、
「Windows」キー+「D」
や、
タスクバーで右クリックして「デスクトップを表示」
など。 -
LinuxからWindows共有フォルダ
引き続き、CentOS(Linux)のデスクトップ環境に関する話題です。
CentOSからLAN上の共有フォルダにアクセスする際に、
「コンピュータ」->「ネットワーク」から直接参照しようとすると、
フォルダ名やファイル名が文字化けすることがあります。
http://www.linux.or.jp/JM/html/util-linux/man8/mount.8.htmlこの場合、あらかじめマウントポイントを作成しておいて、
mountのオプションで、
codepage=932, iocharset=utf8
とすると改善されるようです。参考:日経ITpro
http://itpro.nikkeibp.co.jp/article/COLUMN/20080515/301933/ -
CentOSにOpenOffice 3 をインストール
久しぶりに、CentOSのデスクトップ環境でOpenOfficeを使おうと
したところ、バージョン2.3だったのとメニュー(GUI)が英語のまま
だったので、バージョン3.1.1日本語版に入れ替えてみました。
そのままアップデートもできるようですが、念のため、
「ソフトウェアの追加と削除」で前のバージョンを削除してから
インストールしました。とはいって、Linux用のRPM, JRE付きパッケージをダウンロード・解凍して
setup スクリプトを管理者権限で実行しただけではありますが…。ちなみに、GNOMEのメニューにOpenOffice関連のアイコンが
古い設定のまま残りますので、プロパティで参照先を設定
し直す必要がありました。 -
プログラムの追加と削除で白と黒の行
いつからこのようになったのかわからないのですが、
コントロールパネルの「プログラムの追加と削除」を開くと、
プログラムリストの途中から空白行になりそのあと、真っ黒の
行が続いて、しばらくして残りのプログラムリストが表示されます。- 空白の始まり

- 黒い行が現れる
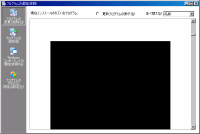
- 黒い行の終わり
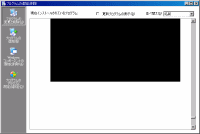
- その後正しく表示される
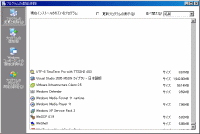
ネットで調べているうちに、レジストリに問題がありそうなこと、それと、
アプリケーションの削除ツールがいくつか紹介されていたので試してみました。
Revo Uninstaller
Download Revo Uninstaller Freeware
日経BPに詳しい記事があります。↓
不要なデータを残さずにアンインストールする「Revo Uninstaller」 (ITpro)早速、Revo Uninstallerを起動し、「プログラムの追加と削除」のプログラムリストと
比較してみました。すると「プログラムの追加と削除」の一覧にはTexmaker(文書作成)
が表示されず、ちょうど白と黒になっている順番のところが、Revo Uninstallerでは
Texmakerになっていました。
どうやら、これをインストール、あるいはバージョンアップした際に、レジストリの情報が
壊れていたようです。ということで、Revo Uninstallerの標準モードでTexmakerを削除
して復旧できました。 - 空白の始まり
-
libcurl on CentOS 5.2
php-5.xからcurl関数を呼びたい場合、
phpのconfigureで、–with-curlを付加する必要があります。
このとき、phpはlibcurlがインストールされていることを期待
します。手元の環境の場合、libcurlは、
yum install curl-devel
でインストールできました。