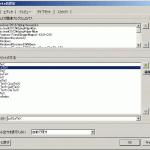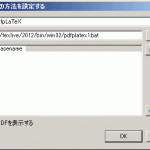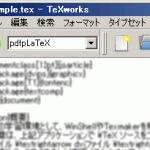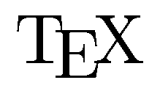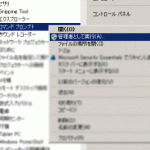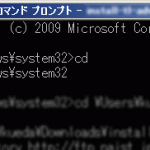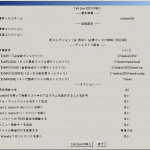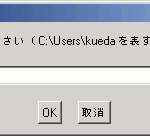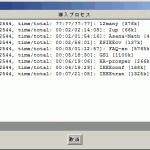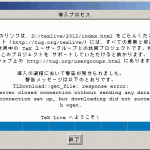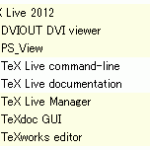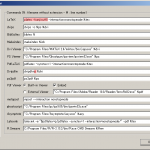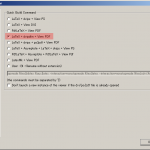さて、前の記事でTeXをインストールしなおしたところでTeXworksも使えるようになりましたので、latex文書がコンパイルできるように設定をしておきます。
詳しくはTeX wikiの TeXworks/設定/Windows あたり。
TeXのコマンド群がインストールされたフォルダ内にバッチファイルを追加します。
フォルダ名(例):d:\texlive\2012\bin\win32
ファイル名(例):pdfplatex1.bat
メモ帳などのテキストエディタで次のように編集して保存します。
@echo off
platex -synctex=1 -kanji=utf8 -guess-input-enc -jobname="%~n1" %1 && ^
dvipdfmx -f ptex-ipaex.map "%~n1"次に TeXworks を起動します。
TeX Liveでインストールすると、スタートメニューの中に Tex Live 2012 という項目が追加されます。
その中から TeXworks editor を起動します。
そして編集メニューから「設定」を開きます。
[タイプセット]タブを開いて[タイプセットの方法]の右側にある[+]ボタンをクリック。
先ほど作成したpdfplatex1.batをセットします。
設定ができたら実際にTeX文書を編集してみます。
緑色の実行ボタンを押して、PDFが表示されればOKです。
[追記:2013/01/16]
jpg画像を組み込む際にxbbファイルが用意されていなくてエラーになる場合は、
上記の設定ファイルに “-shell-escape” オプションを追加すると自動生成できるようです。
@echo off
platex -shell-escape -synctex=1 -kanji=utf8 -guess-input-enc -jobname="%~n1" %1 && ^
dvipdfmx -f ptex-ipaex.map "%~n1"(参考)http://hwb.ecc.u-tokyo.ac.jp/current/applications/latex/graphicx/