先日、Androidアプリを作ったのですが、
画像をシェアする部分が間違っていました。
参考にした記事はこちら。↓
http://stackoverflow.com/questions/3553017/android-share-via-dialog/3553102#3553102
※Uri.parse()のパラメータに “file://” が足りませんでした…orz
先日、Androidアプリを作ったのですが、
画像をシェアする部分が間違っていました。
参考にした記事はこちら。↓
http://stackoverflow.com/questions/3553017/android-share-via-dialog/3553102#3553102
※Uri.parse()のパラメータに “file://” が足りませんでした…orz
新規に作るのは、昨年の?月以来となります。(汗
今回のアプリ開発の過程で参考にした記事とかツールなど
メモ書きしておきます。
まず、アイコンデザイン
公式サイトのガイドライン
http://developer.android.com/guide/practices/ui_guidelines/icon_design_launcher.html
正面から見た感じで、少し厚みを持たせる
光沢感を強くしすぎないこと
など。
※日本語で解説されているサイトがいくつかあるようです。
それと、フリーのツールとしてInkscapeが紹介されていたので使ってみました。
http://inkscape.org/index.php?lang=ja
形を作ったり、文字を変形させたりなど便利です。
標準のフォルダについて
http://developer.android.com/reference/android/os/Environment.html
Picturesフォルダなど、最初から存在するのかと思ったのですが、
そうでもないのですね。
とはいえ、Standard directory として紹介されているので、
アプリで安易に独自のフォルダを作るよりは、標準的なフォルダを
利用するのもよさそうです。
Intentの使い方
http://thinkit.co.jp/article/921/1
テキストや画像をシェアする場合など。
広告の設置:adMob
最後にバナー広告を設置しようとしてはまりました。
http://tools.android.com/recent/dealingwithdependenciesinandroidprojects
プロジェクトフォルダ内に libs というフォルダを作って
adMobのjarファイルをコピーすれば自動的に組み込まれるようです。
せっかくなので、たまにはスマホアプリから投稿してみます。
例えば一年がかりである程度の規模のシステムを開発する場合。
お客様としてみれば、一年後にシステムが完成する(かも知れない?)までは開発側との打合せが続くわけで、本来の業務とは別の負担になる。
そもそも業務を改善するためにシステムを開発するはずなのに、業務が改善されないまま、さらに上記の負担増に耐えながら完成を待つことになる。
それよりは、打合せの成果を少しずつでも実現して、部分的にでも稼動させることで、従来、完成まで負担でしかなかったものを、メリットに変えていくことができる。
また、そうすることで開発過程をお互いに把握できるようになるため、途中での仕様変更についても無理のない調整(相談)ができるようになる。
そんな気がする今日この頃。
HACK, TODO, UNDONE
デフォルトで用意されているトークンで普段使いそうなものはこの3つ。
他に必要なコメントトークンは
「オプション」->「環境」->「タスク一覧」
で編集できます。

参考(MSDN)タスク一覧のコメントを作成する
以前、顧客サポート用のウェブサイトを制作する際にいくつかのCMSを試しました。その時にインストールした Joomla をそのままにしていたのですが、今朝、Mobile-Joomlaの更新情報が届いたので試してみました。
まず、Joomlaのサイトを開いてみるとJoomla本体のバージョンが2.5にアップデートされています。インストール済みのバージョンは1.7だったので管理メニューから本体の更新を行いました。
更新時の注意点など詳細はこちら。
http://docs.joomla.org/Upgrading_from_an_existing_version
【更新方法】
http://docs.joomla.jp/Upgrading_from_an_existing_version/ja
1.7からのアップデートなので管理画面から簡単な操作でアップデートできました。
「エクステンション管理」ページを開いて「アップデート」タブをクリック。そして「更新を検索」をクリックすると一覧に本体の新しいバージョンが表示されますので、それを選んで「更新」ボタンをクリックするだけです。
実行後の「エクステンション管理」ページ

次にMobile-Joomlaのインストール。
Mobile-JoomlaのウェブサイトからMobile-Joomlaをダウンロードします。
現在のバージョン:Mobile-Joomla.1.0.1.tar.gz
そして「エクステンション管理」ページを開きます。
今度は「インストール」タブを選んでダウンロードしたファイルを選択して
「アップロード&インストール」ボタンをクリック。
これでインストール完了です。
試しにスマホでJoomlaのトップページを開いてみると、
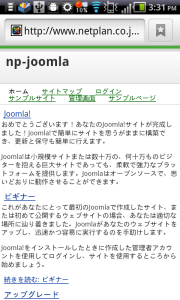
このようにスマホ向けに変換されたページが表示されればOKです。
Mobile-Joomlaの設定は「コンポーネント」メニューの中にあります。
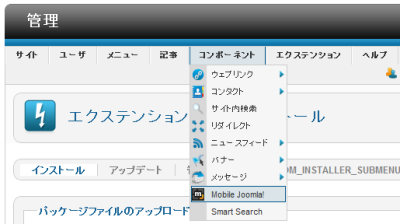
Mobile-Joomla設定画面
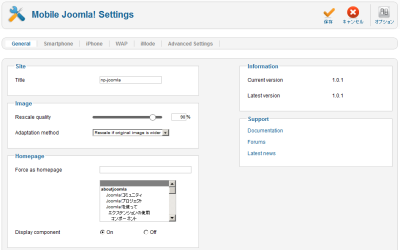
モバイル向けページのタイトル、画像サイズの縮小、ホームページの設定など。
Mobile-Joomla設定画面(Advanced Settings)
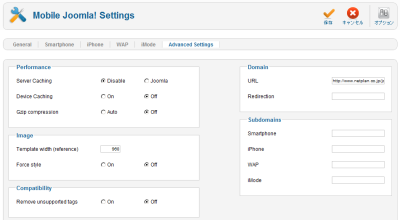
サーバ側キャッシュの設定、非サポートタグの削除、モバイル端末の種類別のサブドメイン設定など。
【言語設定】
ここまで書いて気がついたのですが、Joomla-1.7の時に公開画面、管理画面ともに日本語にしており、今回のアップデートによって一部表示が乱れていました。
英語表示に切り替えて復旧。
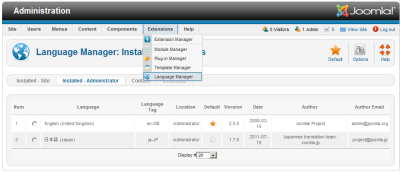
1月にChromeの文字化けについて記事を書きました。
その際に、Chrome機能拡張によって使用するフォントを固定してしまうという方法がウェブで見つかったので、それをヒントに自分でも機能拡張を作ってみました。
LibreOffice 3.5がリリースされていました。
Microsoft Visioのインポート機能、UIの改善、多くのバグフィックスを含め
大幅に機能アップしている様子です。
ただし、3.4.4以前のバージョンから直接3.5にアップデートすると、
不具合が発生するようで、一旦3.4.5にアップデートするなど、
いくつか注意点が書かれています。
詳しくは上記公式サイトの「3.5の新機能」のページ(一番下あたり)を
参照してください。
それと、バージョン3.6に向けてPostgreSQLのネイティブドライバ開発が
進められているようです。
このあたりが安定してくると、データベースのUIとして活用範囲が
結構広がるかも知れません。
先日、CSV形式のデータを編集していてトラブルになりかけましたので整理しておきます。
問題になったのはCSV形式の顧客データで、利用者が希望のユーザIDを登録できるものでした。アルファベットのみやアルファベットと数字の組み合わせであれば良いのですが、数字のみのIDで桁数が多いと Excel や Calc の仕様によって指数表示に変換されてしまう場合があります。
画面内でスクロールなしで見渡せる程度であれば気がつくかもしれませんが、データ件数が多い場合は知らないまに数値が指数表示に変換されて、しかも指数表示のままテキストデータとして保存されてしまいます。
そのような問題を回避するには、数字のみの列を「テキスト」列として扱う必要があります。
テストのために、次のようなサンプルのCSVファイルを用意しました。
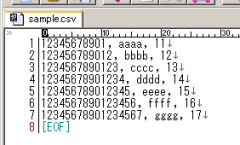
これをLibreOffice Calc(またはExcel)で開くと、テキストインポートのダイアログが表示されます。

まずは「OK」ボタンをクリックしてそのままインポートしてみます。
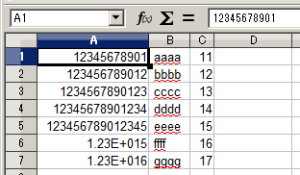
桁数が多いセル(16桁以上)が指数表示になります。
これを、そのまま上書き(CSV形式)で保存してみます。
※選択した書式を保持をクリック

保存したCSVファイルをテキストエディタで開いてみると、16桁以上の行が指数表示のまま文字列として保存されています。
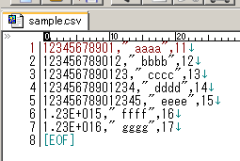
例えば、クレジットカード番号のような数字をIDとして登録していると、CSV形式で編集を行う際にデータを壊してしまう可能性があるということです。
このような問題を回避するには次のようにします。

先ほどの「テキストのインポート」ダイアログで問題となる列を選んで列の種類を「標準」から「テキスト」に変更して「OK」ボタンを押します。
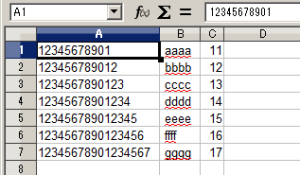
前回とは違って指数表示がなくなり、すべての桁が表示されています。
適当に編集して上書きで保存してみます。
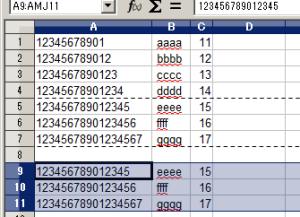

保存したCSV形式ファイルをテキストエディタで開いてみます。
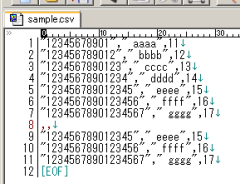
16桁以上の行が指数表示に変換されることなく保存されています。
そして「テキスト」形式の列にはダブルクオートが付いています。
ここで、テキスト列のダブルクオートを外したい場合は、「名前を付けて保存」->「フィルタ設定を編集する」として、
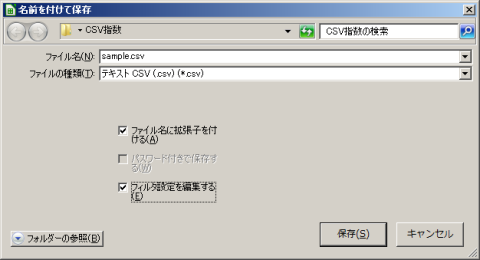
「テキストファイルのエクスポート」ダイアログで「テキストの区切り記号」を空にして保存します。
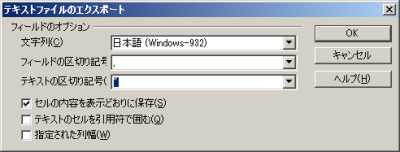
出来上がったCSVファイルをテキストエディタで開いてみます。
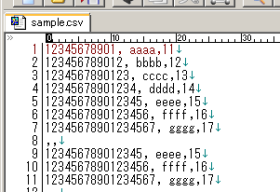
以上です。
※下記のページを参考にさせていただきました。
「Excel:指数表示にされてしまった数値を一気に直す」
[XL2002]セルの数値が指数表示になる条件
2つのウインドウを横や縦に並べて、見比べながら作業することがあります。
これまではタスクバーの右クリックで表示されるメニューからウインドウを並べていたのですが、
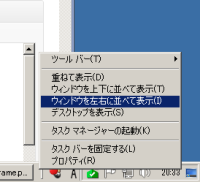
何気なくタイトルバーをつかんで動かしているうちに簡単にできることがわかりました。
「スナップを使用してデスクトップ上のウィンドウを左右に並べる」
右半分に表示させたいウインドウのタイトルバーをつかんでマウスを右に動かします。
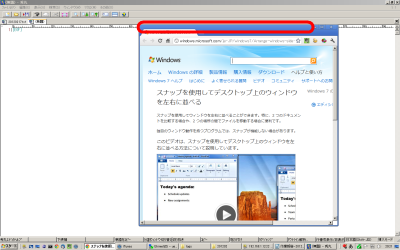
デスクトップからはみ出すところまで持っていくと、画面右半分にグレーの枠が表示されます。
※画像を編集して枠を強調しています。
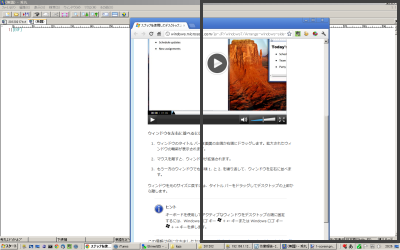
そこでマウスを放すと右半分に表示されます。
左側も同様です。
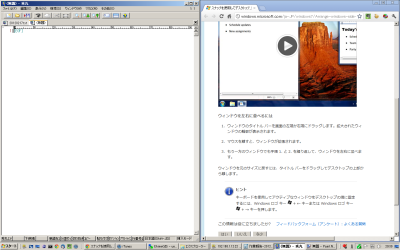
このスナップ機能はキー操作からも簡単にできます。
画面半分に表示させたいウインドウをアクティブにして、
「Windowsロゴキー」+「->」(右カーソル)
または
「Windowsロゴキー」+「<-」(左カーソル)
Google Chromeの場合、タスクバーからのメニューでは操作できませんでしたが
このスナップ機能は有効でした。
弊社ウェブサイトのサイドメニュー(右側)にサイバーセキュリティ注意喚起サービス「icat」を設置してみました。
詳しくはこちら -> サイバーセキュリティ注意喚起サービス「icat」