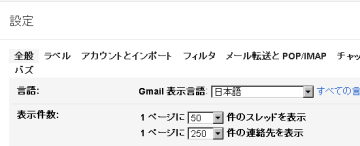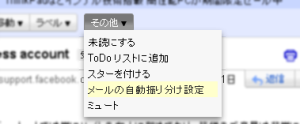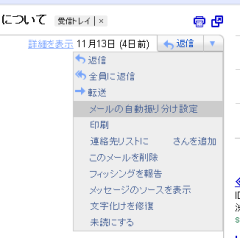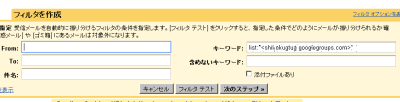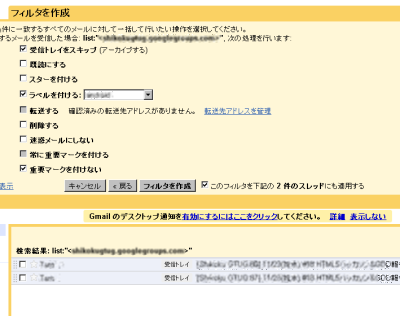前の記事を書いたあとで、Gmailの新しいデザインを適用していなかったことに気がつきまして、あらためて手順を確認しました。
受信トレイからフィルタを作成したいメールを選びます。
そして、「その他」ボタンを押して表示されるメニューから「メールの自動振り分け設定」を選択。
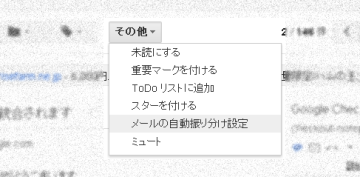
すると、送信元のメールアドレスあるいはメーリングリストのアドレスが自動的にセットされ、フィルタのオプションを設定する画面が表示されます。
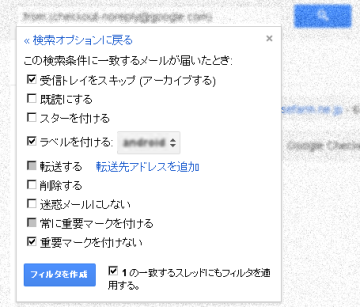
ここで「検索オプションに戻る」をクリックすると、自動的にセットされた送信元やメーリングリストのメールアドレスを確認し、編集することができます。
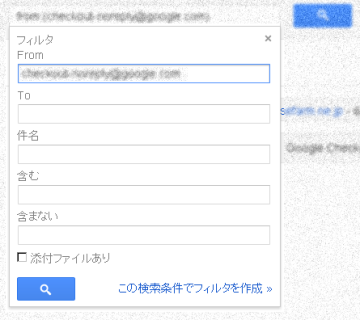
検索条件を確認したら「この検索条件でフィルタを作成」をクリックして前のメニューに戻り「フィルタを作成」で完了です。
作成済みのフィルタを編集する場合は、Gmailの画面一番右側にある「設定」をクリックして「設定」メニューを選びます。
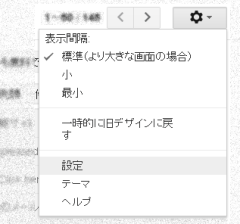
すると設定の各種メニューが表示されます。
その中から「フィルタ」をクリックすると、作成済みのフィルタが一覧表示されますので、ここで編集・削除を行います。